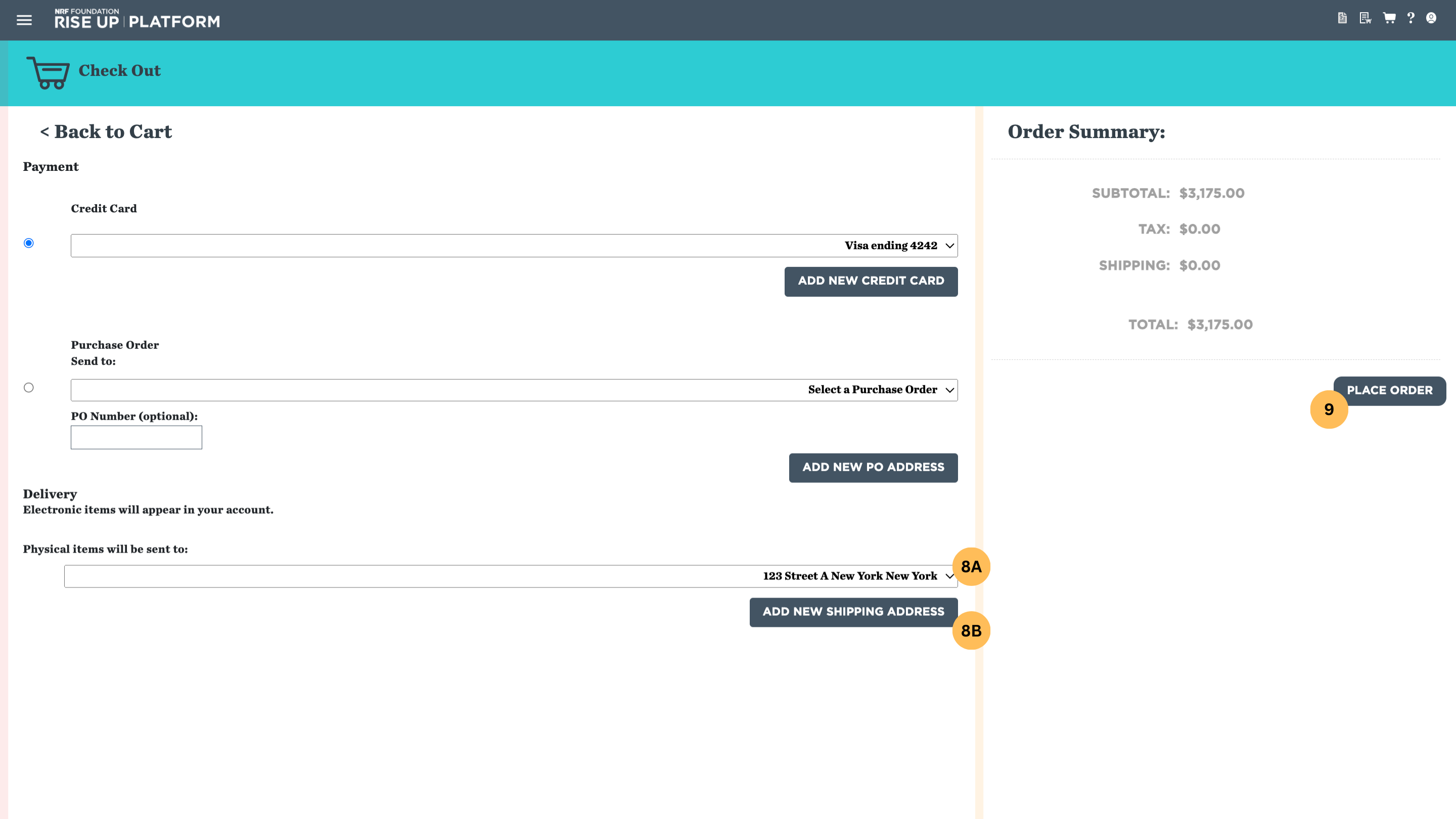Purchasing Licenses and Materials
1. Click PURCHASE OR PRICE LICENSES AND MATERIALS on the dashboard under the first column, Your Licenses and Materials, or select it from the menu in the upper-left corner to open the Purchase Licenses and Materials page.
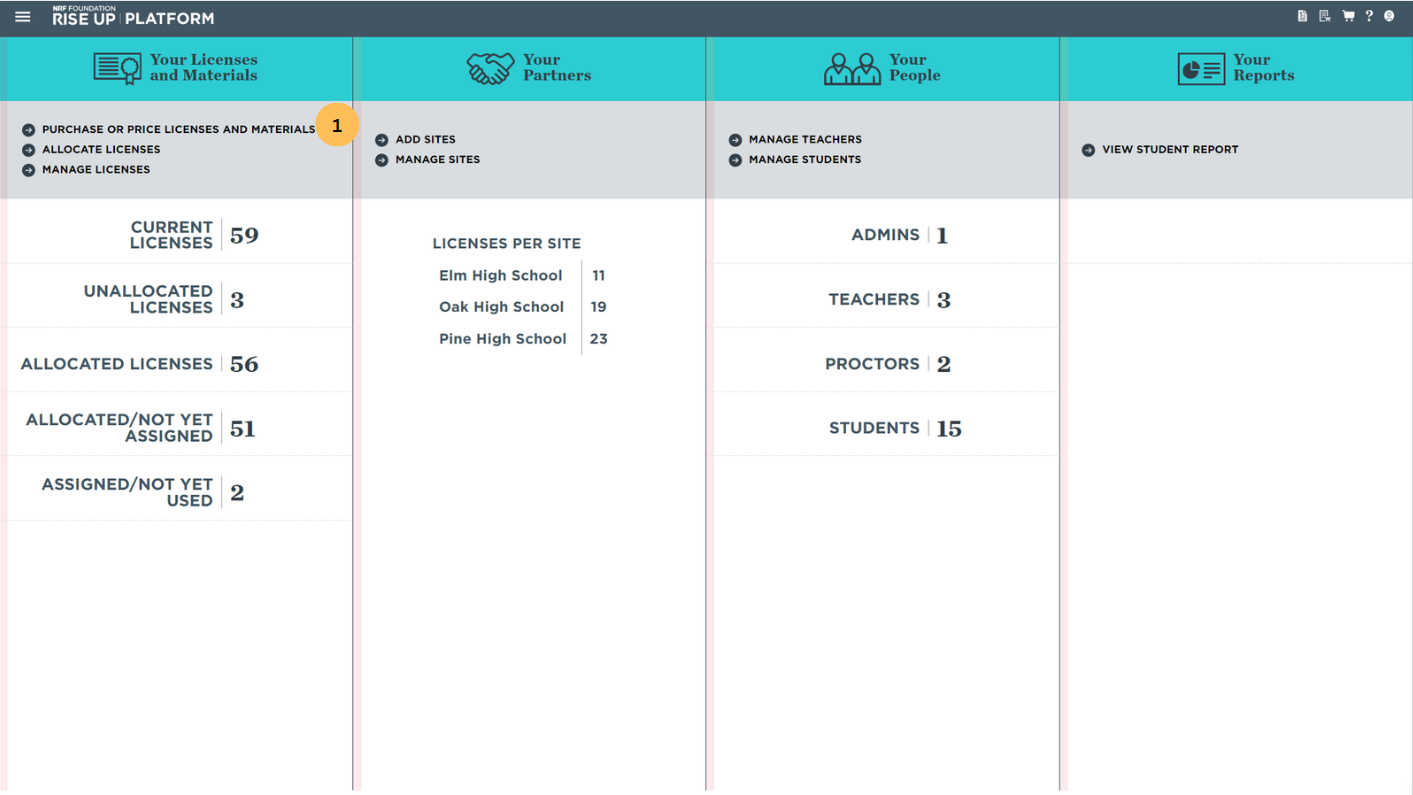
2. Select the ITEM(S) you would like to purchase. Please note: We released refreshed versions of all courses in July, 2024. The items that are available for purchase are the July 2024 release versions.
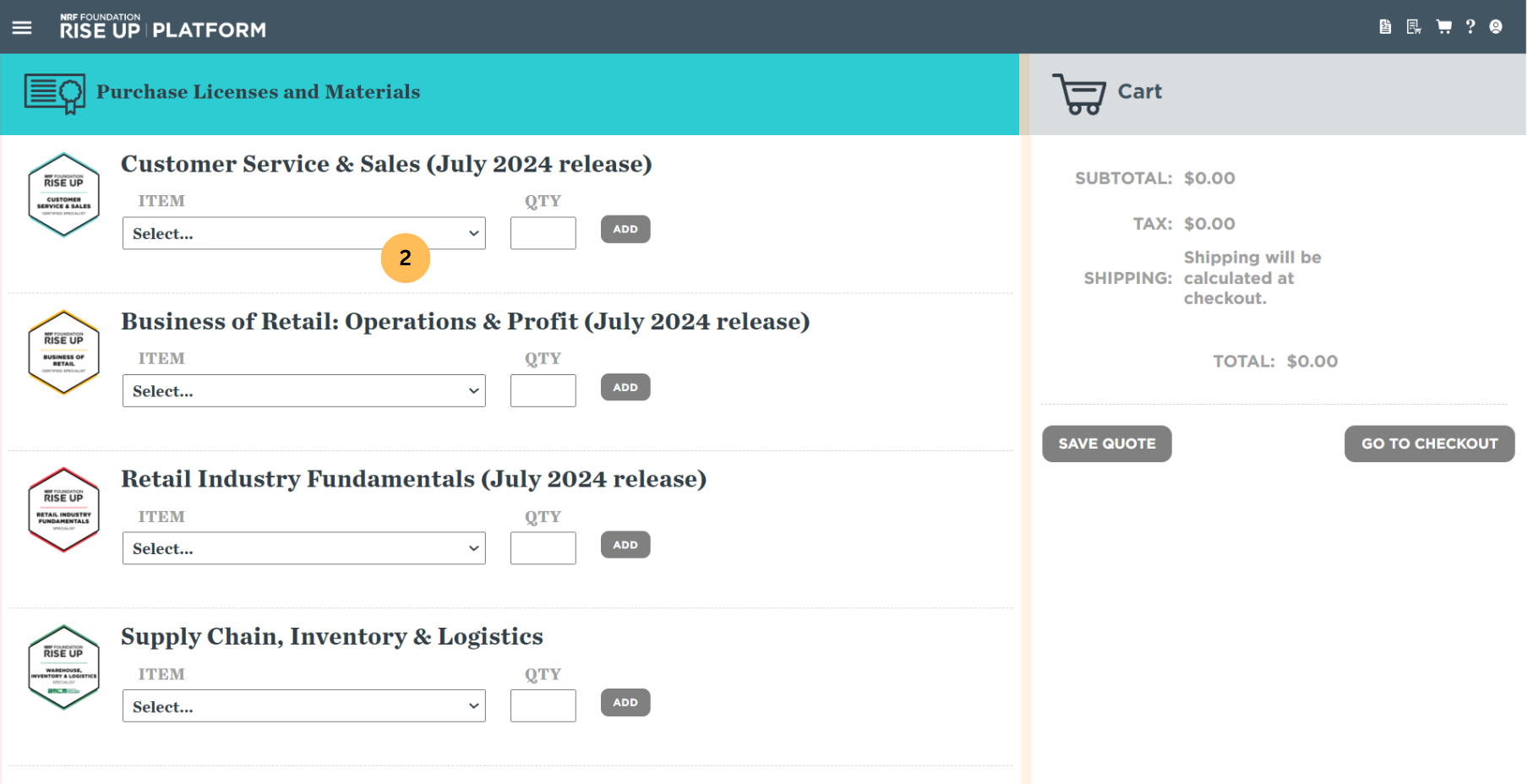
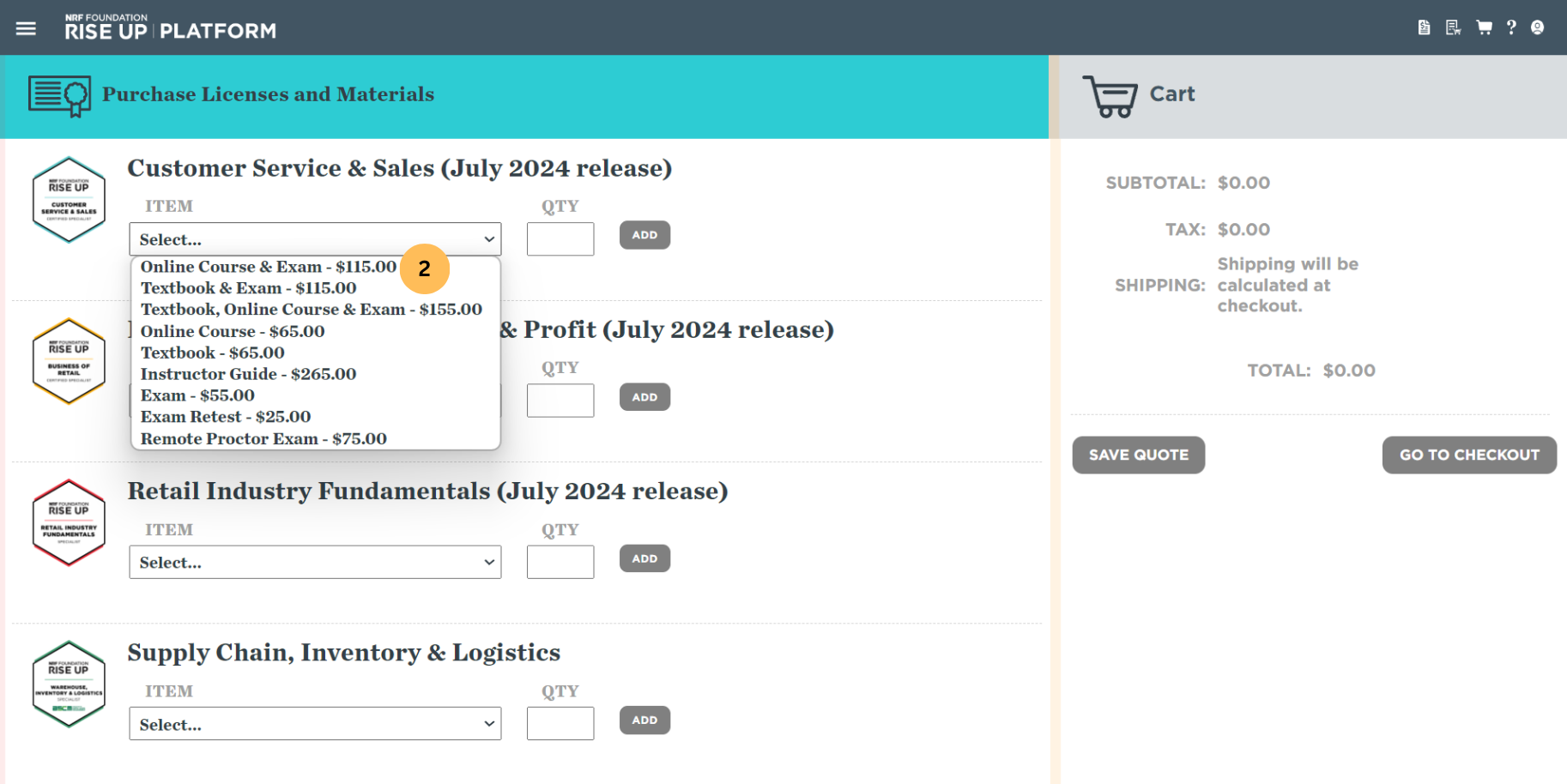
3. Enter the QUANTITY you would like to purchase.
4. Click ADD to add the items to your cart. The selected licenses and materials should then be visible in your cart on the right-hand side of the page (as in the screen shown under step 6 below).
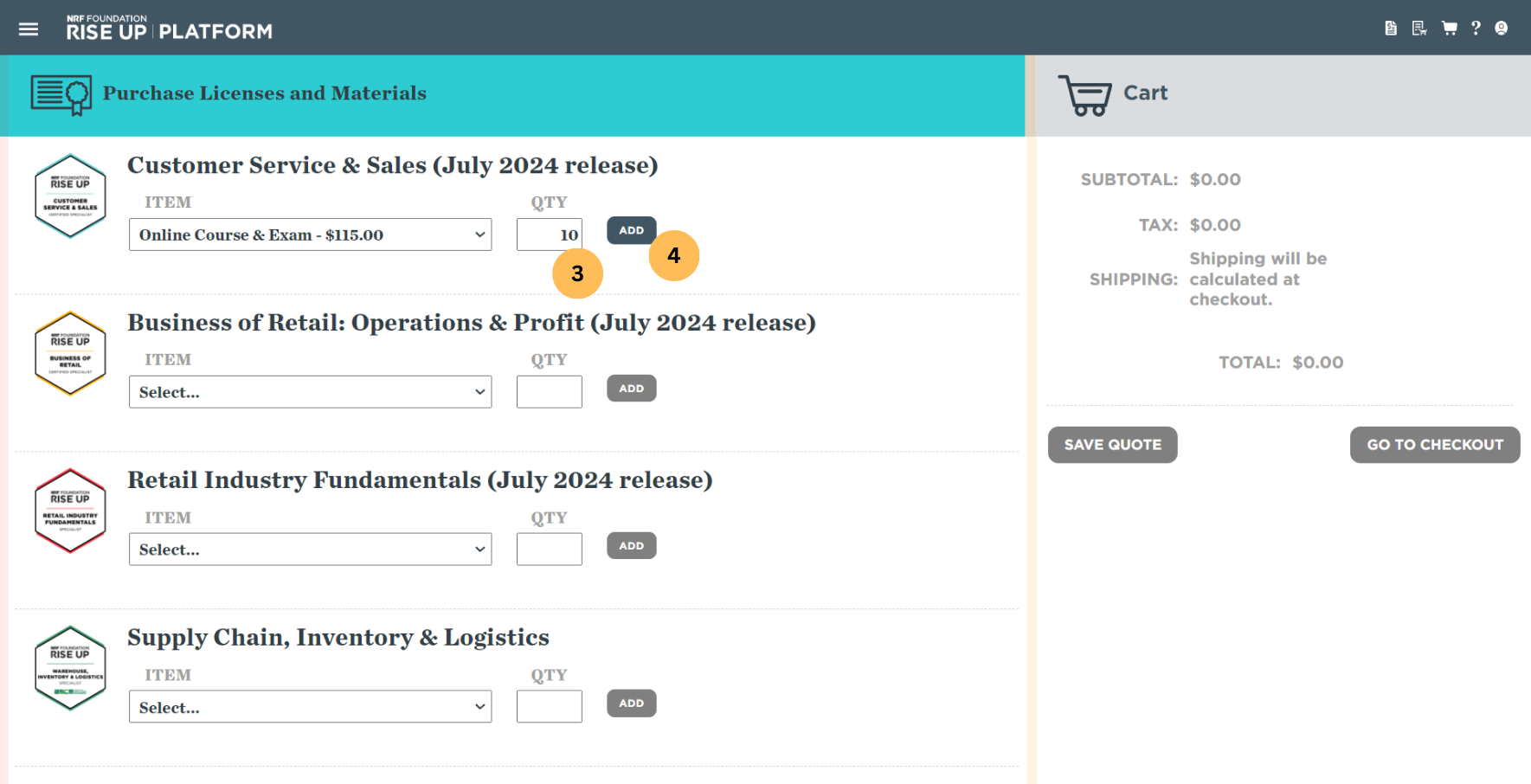
5. To purchase additional items, repeat steps 2 - 4.
6. Click GO TO CHECKOUT.
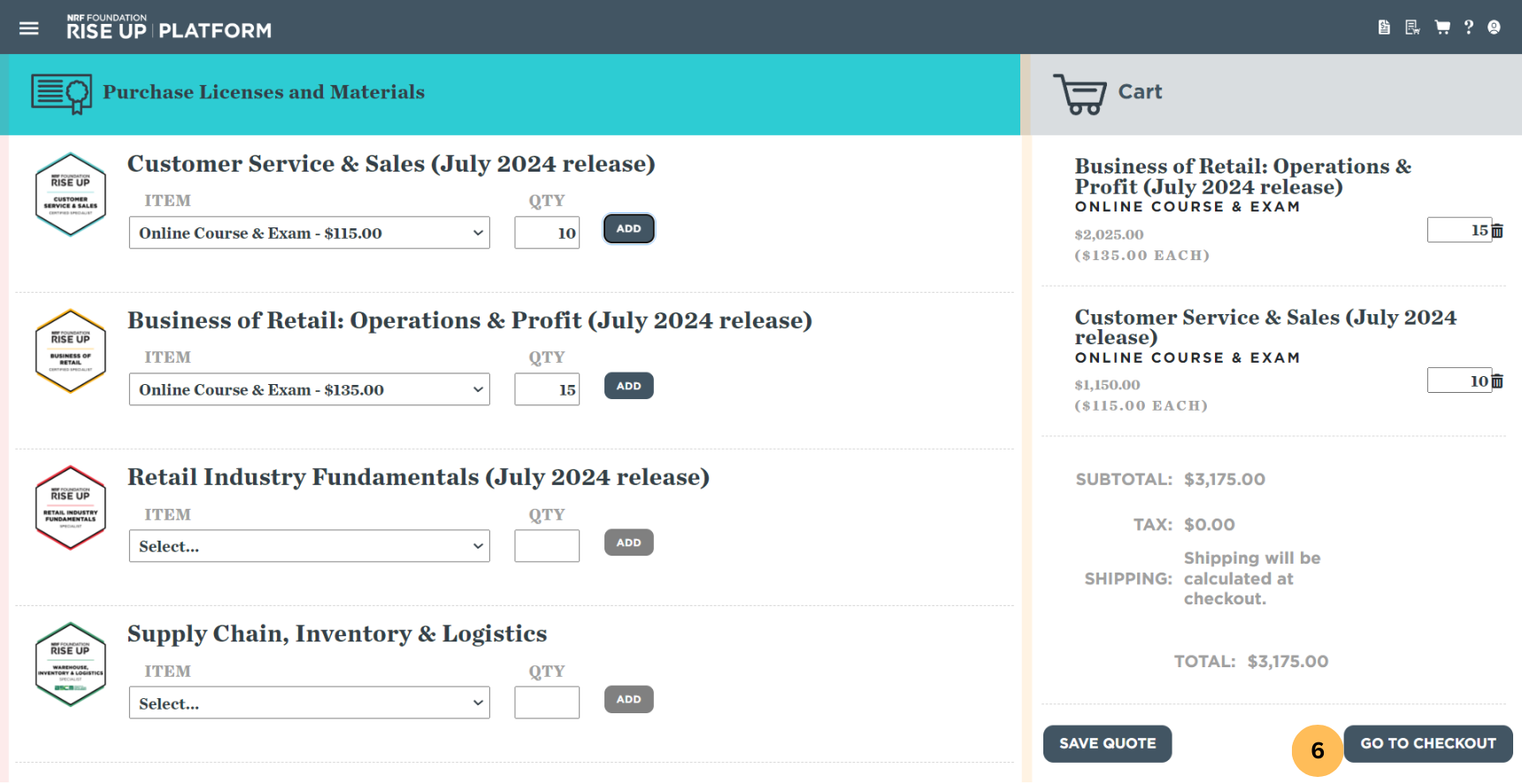
7. On the Check Out page, select which payment method you'd like to use.
- If you'd like to use a previously-saved credit card, select it from the first drop-down menu.
-
If you'd like to add a new credit card, click ADD NEW CREDIT CARD. A dialog box asking you
for the details of
your new credit card will appear.
- Complete the information.
- If you'd like to set this card as your new default payment method, leave the box checked. If not, uncheck the box.
- Click SAVE CARD to save your card details and move forward with your purchase.
- If you'd like to create a purchase order (PO) with a previously-saved address, you can select it from the second drop-down menu.
-
If you’d like to pay using a new purchase order (PO), click ADD NEW PURCHASE ORDER
(PO). A dialog box asking you for the PO details will appear.
- Complete the information.
- If you'd like to set this PO address as your new default payment, make sure the box is checked.
- Click SAVE CHANGES to save your purchase order details and move forward with your purchase.
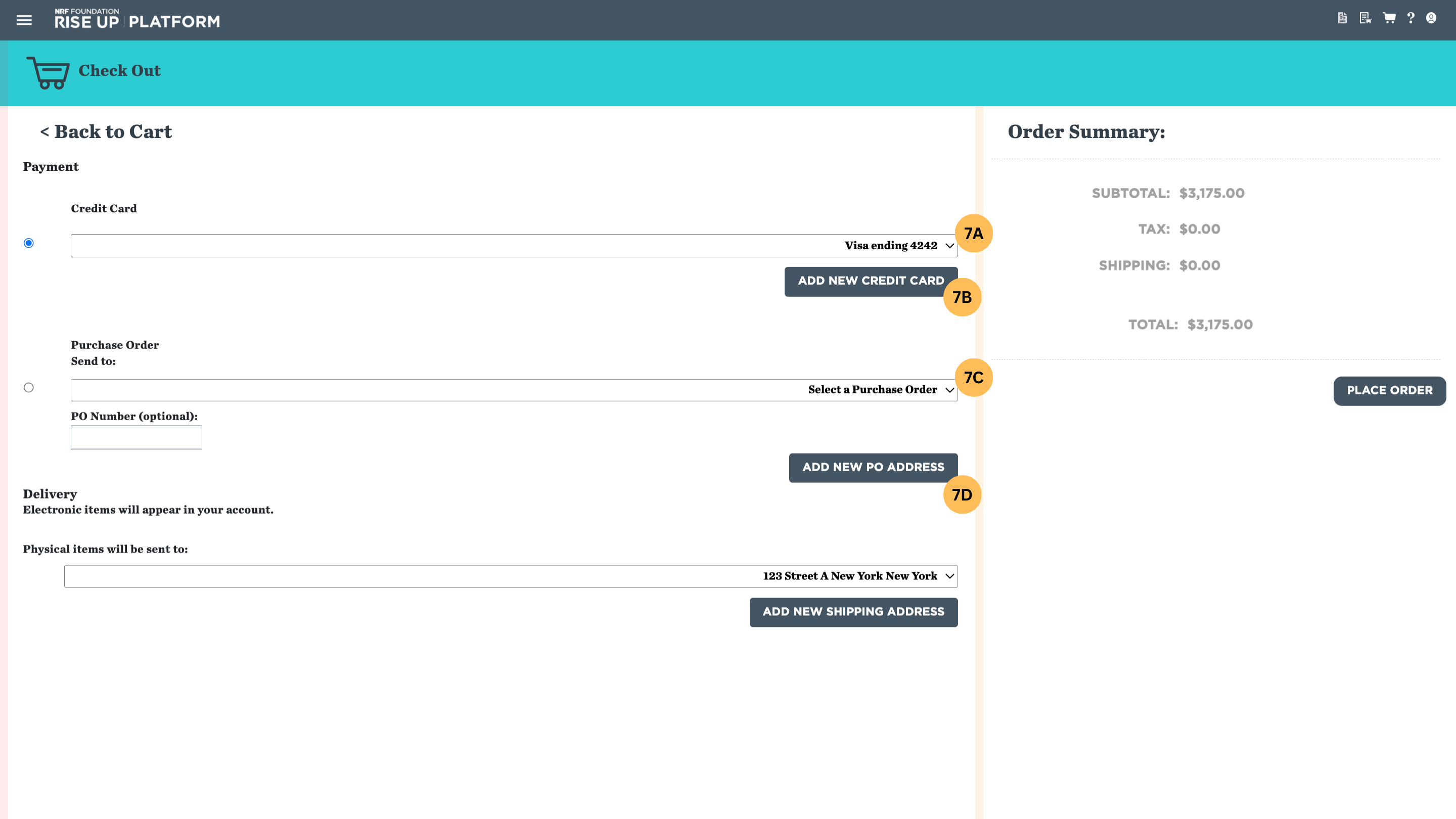
8. If there are physical items (like textbooks) in your order, select or enter a delivery address.
- If a shipping address has already been entered for your account, you can select it from the list.
-
If there aren't any previously entered delivery addresses or if you want to use a new one, click ADD
NEW SHIPPING ADDRESS. A dialog box will open.
- Complete the information.
- Check if you want this to become your default shipping address.
- Click SAVE.
9. Click PLACE ORDER to complete your purchase. Online courses and exams
will be available
immediately. You will receive an email confirmation of your purchase. If you paid by purchase order, your
invoice
will also be available if you click the icon in the upper-right corner.